Baixar o TWS versão Beta
SOFTWARE DO TWS
Esta versão do Trader Workstation está disponível somente para desktop.
Clique no botão abaixo se quiser saber mais sobre nossas soluções para negociação em dispositivos móveis.
TWS Beta para Windows
Etapa 1: clique no botão Baixar para iniciar a instalação do TWS.
Etapa 2: quando a instalação for concluída, clique no ícone do TWS na sua área de trabalho para iniciar sessão.
Precisa de ajuda? Consulte as instruções de instalação | Assista ao vídeo com as instruções de instalação
Caso tenha esquecido suas credenciais de acesso, entre em contato com o Atendimento ao cliente.
TWS da plataforma de negociação
Essas instruções contêm informações sobre o procedimento de instalação TWS , além de imagens das janelas pop-up que você encontrará durante o processo. As instruções são específicas para o navegador e para o sistema operacional que você está usando.
Ao clicar no botão "Download", você verá o seguinte:

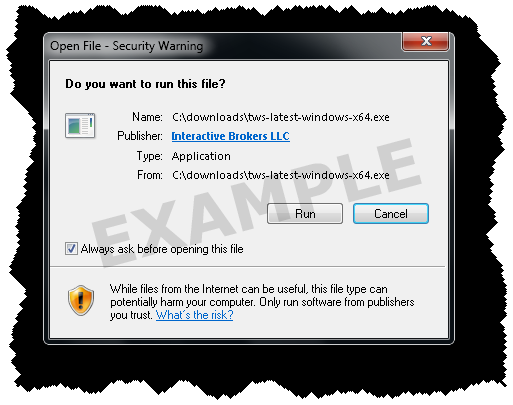
Caso você veja a caixa de Aviso de segurança, clique no botão "Executar" para confirmar que você deseja instalar o TWS .

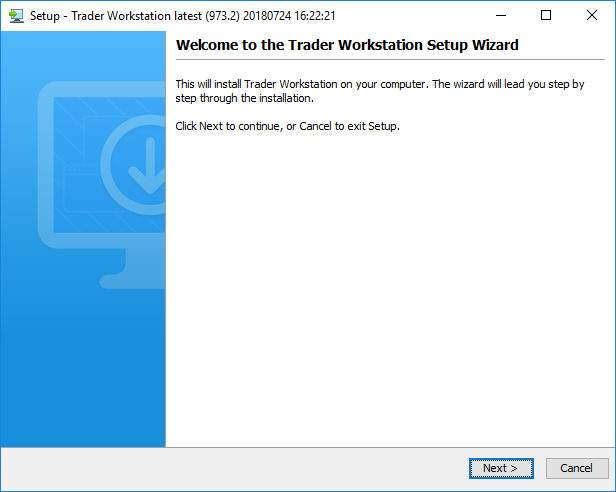
Clique no botão “Avançar” no Assistente de configuração para instalar o TWS .

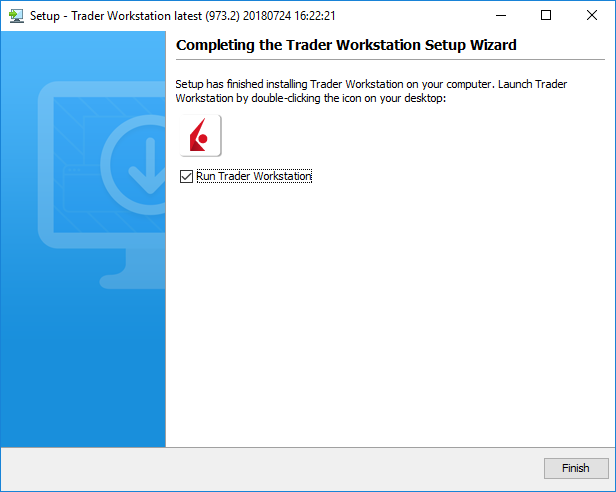
Clique no botão "Concluir". O ícone do TWS será instalado na sua área de trabalho.

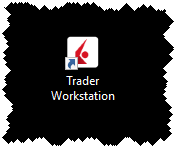
Encontre o ícone do TWS na sua área de trabalho e clique nele duas vezes para abrir a tela de acesso.
TWS Installation Instructions
This instruction walks you through the standard installation procedure for installing TWS, and provides the command line entries you will need. You can copy and paste the text to make it easier for you to install.
Click the Download button and save the TWS installation file to a desired location. The remaining instructions assume that you have saved the file to the default Downloads folder. If you have saved it to a different location, replace "Downloads" in the instructions with the appropriate directory/folder.


1. Open Terminal (Ctrl+Alt+T on most distributions) and navigate to the directory where the installer was downloaded:
Copy: cd ~/Downloads
2. Make the installer executable by using: chmod u+x before the filename:
Copy: chmod u+x tws-beta-linux-x64.sh
3. Run the installer to start the wizard by typing "./" before the file name:
Copy: ./tws-beta-linux-x64.sh

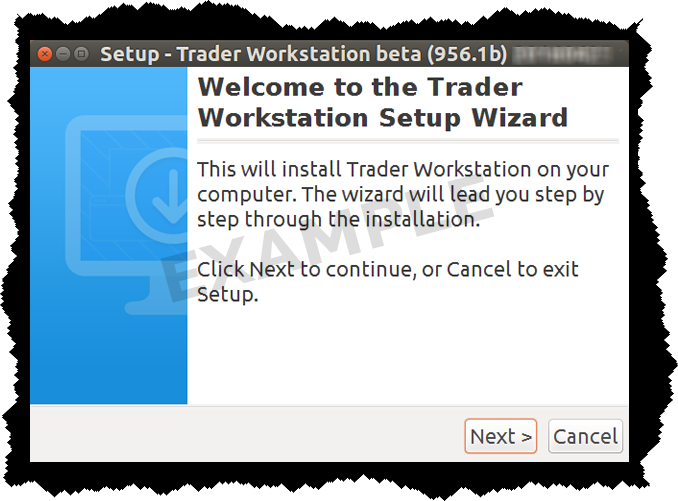
Click the "Next" button on the Setup Wizard to extract files.

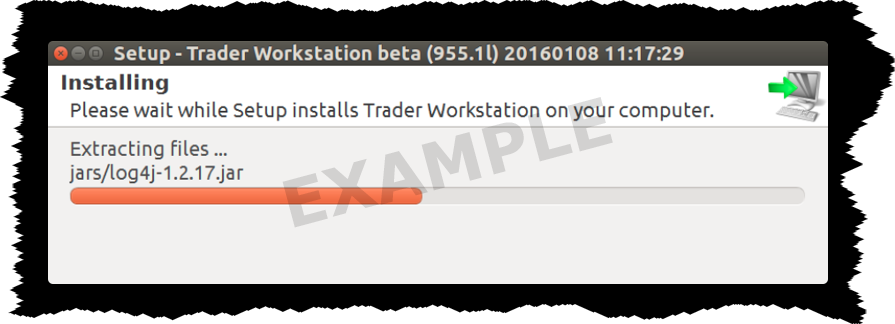

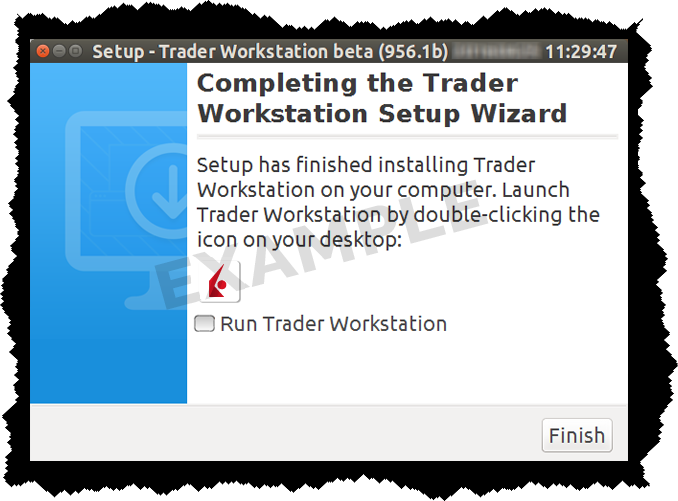
Uncheck the "Run Trader Workstation" checkbox and click the "Finish" button. A TWS icon is installed on your desktop.

Find the TWS icon on your desktop and double-click to launch the Login box.

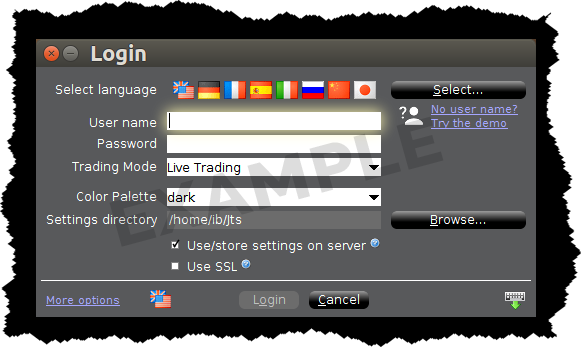
Enter your username and password then click "Login" to log into TWS. Switch between "Live" trading and simulated "Paper" trading using the Trading Mode selector.
TWS Installation Instructions
This instruction walks you through the standard installation procedure for installing TWS, and provides the command line entries you will need. You can copy and paste the text to make it easier for you to install.
Click the Download button and save the TWS installation file to a desired location. The remaining instructions assume that you have saved the file to the default Downloads folder. If you have saved it to a different location, replace "Downloads" in the instructions with the appropriate directory/folder.


1. Open Terminal (Ctrl+Alt+T on most distributions) and navigate to the directory where the installer was downloaded:
Copy: cd ~/Downloads
2. Make the installer executable by using: chmod u+x before the filename:
Copy: chmod u+x tws-beta-linux-x86.sh
3. Run the installer to start the wizard by typing "./" before the file name:
Copy: ./tws-beta-linux-x86.sh

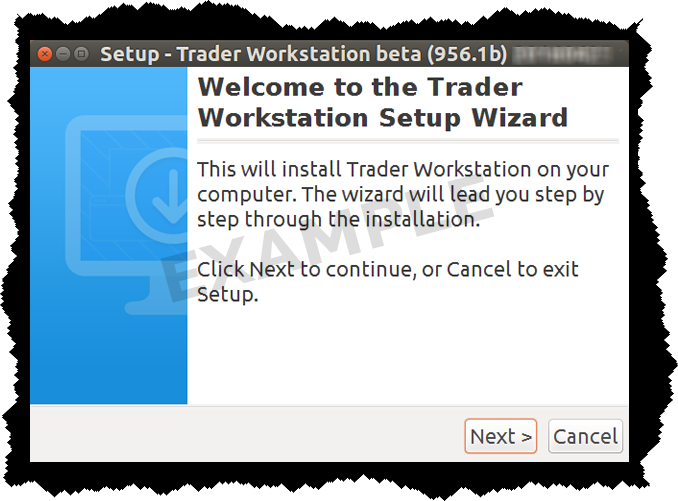
Click the "Next" button on the Setup Wizard to extract files.

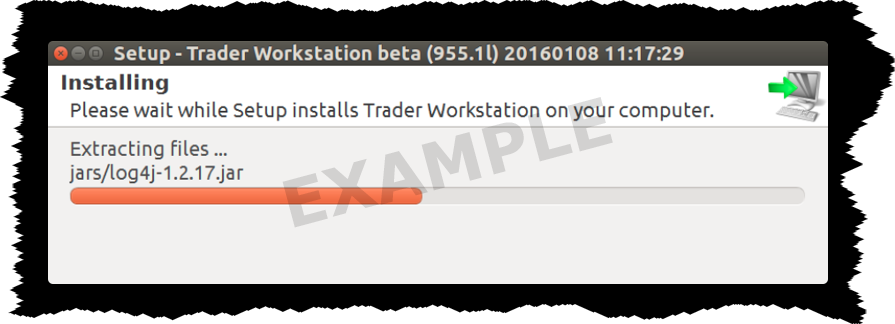

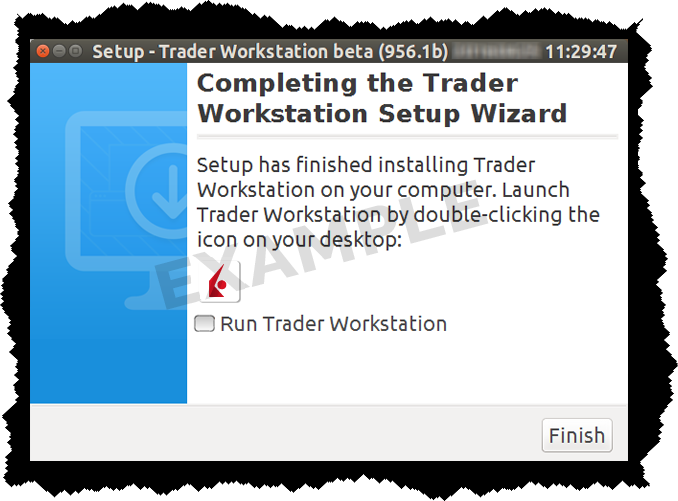
Uncheck the "Run Trader Workstation" checkbox and click the "Finish" button. A TWS icon is installed on your desktop.

Find the TWS icon on your desktop and double-click to launch the Login box.

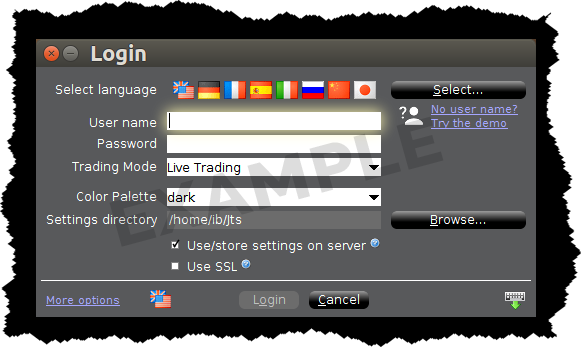
Enter your username and password then click "Login" to log into TWS. Switch between "Live" trading and simulated "Paper" trading using the Trading Mode selector.